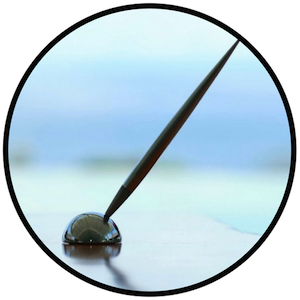In this series we’ve been looking at the basics of how to use Ye Olde WordPress before all the newfangled updates were introduced, such as the Block Editor. We’ve already covered the Classic Stats page, so here we’ll look at the new version. You can find this page by clicking on Stats from the My Home page of your blog. Or use this url – just change it to include the name of your blog in the appropriate place:
https://wordpress.com/stats/day/YOURBLOG If you have multiple blogs, you can get an overview of the stats for all your sites by clicking on Switch Sites and then All My Sites. Here’s what mine looks like:
You can also access this page by using this url: https://wordpress.com/stats/day From there you can select which blog you want to look at and then click Stats in the menu on the left-hand side. Or click the blog name in the boxes on the overview page and that should take you to the same place. Here’s the main Stats and Insights page for my main website:
Starting with the Traffic tab, as with the Classic Stats page, the views to your blog are displayed in a graph showing the last 30 days. But here you can toggle between seeing just Views or including the Visitors numbers too, which is very handy. This allows you to see whether people are viewing just one post or hanging around to explore further. At the top right there are tabs that allow you to change the graph to show views by Days, Weeks, Months, or Years, which is useful for seeing how your blog is growing (or not!). Beside that is the total number of Followers, and if you click on that, it takes you to another page where you can manage these. Below the graph are tabs showing the totals for that day for Views, Visitors, Likes, and Comments. If you click these the graph changes accordingly.
Continuing down the page we have modules showing the top Posts & Pages, the Search Terms bringing people to your site, and Countries showing where the main traffic originates. You can hover the cursor over the map and it displays the totals for each shaded area. Further down the page there are modules showing File Downloads, the Videos played, the Clicks away from your site, and the Referrers who are sending traffic your way. Back at the top of the page, there’s another tab for Insights which looks like this on my website:
The Insights page shows the same information as the Summaries on the Classic Stats page, but with an extra section at the top. This shows your posting activity displayed on a basic calendar for the year with shaded dots showing the posts. This may or may not be helpful depending on how often you blog. If you post something everyday, the entire thing will be covered in dots! Under that is a box showing the total All Time Views by Months and Years going back to when you started your blog. This is helpful for seeing how your site has grown. You can also choose the Average per Day tab for a more detailed view. Below that (not shown) are more modules showing Follower totals and a link to a list of all your followers, total views by category and tags, All Time totals for posts, views and visitors, comments totals, and Annual Site Stats including total number of posts, average likes, and even the number of words you’ve written. There’s also a box showing stats for the Latest post summary which gives you the total number of views, likes, and comments, plus details on the Most Popular Day and Hour when people visit your blog. This can be helpful in working out when to schedule your posts. Overall there’s a lot of information in the stats and you can gain useful insights into what subjects your readers enjoy the most, which can help you to plan your blogging and reach more people – if that’s what you want to do! Finally in this series we’ll look at the Settings and what you can do with them… More How to WordPress here |