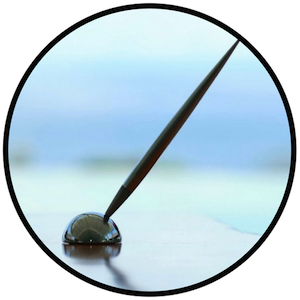This series covers the basics of how to use Ye Olde WordPress before all the newfangled updates were introduced, such as the Block Editor. In this post we’ll explore the Customise page. You can find this on the menu on the left side of the screen under Appearance. Or use this url – just change it to include the name of your blog in the appropriate place:
https://YOURBLOG.wordpress.com/wp-admin/customize.php Under the Appearance menu there are various links, some of which will take you to the Customise page, but others have their own dedicated pages, as we’ll see. First on the list is Themes, a dedicated page where you can change the theme of your blog. There are tons to choose from and if you’ve been blogging for a long time, you can even scroll all the way back to the earliest themes. These probably aren’t worth using any more and you can usually find something better that has more features and functionality. The Customizer allows you to try out different themes to see how they’ll look on your blog. You can also use it to make other changes to the blog’s appearance, such as backgrounds, headers, and menus. Here’s this blog in the Customizer:
The menu on the left allows you to edit the various areas of your site. At the bottom of the menu is a tab that allows you to hide the menu so you can view your site full screen. You can also choose to try it on different screen sizes – desktop, tablet, and phone – although this will only work properly on a desktop for obvious reasons. There may be other options not included in the image above because they vary according to theme. Running down the menu we have:
Both Menus and Widgets have their own dedicated pages which I prefer to use. It’s possible to add and edit widgets and menus in the Customizer but I find it easier on their own pages. There’s more room, if you’re on a desktop, and you can see what you’re doing more easily. Here’s the Menus page:
There are tabs for editing and managing your menus. On the left you can add new menu items using the tabs, including pages, posts, categories, testimonials, and custom links. On the right you can arrange the menu items however you need them, and create sub-menus by dragging one item under another. You can find this page on the menu on the left side of the screen under Appearance. Or use this url – just change it to include the name of your blog in the appropriate place: https://YOURBLOG.wordpress.com/wp-admin/nav-menus.php And this is the Widgets page:
The available widgets are arranged alphabetically down the left-hand side. On the right you have boxes for each widget area on your site which will vary according to theme. This blog has four different areas but I’m only using one. Locate the widget you need and drag it to the appropriate box. Once there, you can edit the settings. You can find this page on the menu on the left side of the screen under Appearance. Or use this url – just change it to include the name of your blog in the appropriate place: https://YOURBLOG.wordpress.com/wp-admin/widgets.php Next we’ll look at some of the updated versions of the Classic WordPress pages, starting with the Dashboard, now called My Home… More How to WordPress here |